Share and upload files
Zulip supports attaching multiple files to messages, including images, documents, sound, and video. You can edit the names of the files others see after you upload or share them.
For images and videos, a small preview will be shown directly in the message, if there are up to 24 attachments. People reading the message can click on the preview to view the full-size image or video.
Uploading files
Section titled “Uploading files”- Drag and drop one or more files anywhere in the Zulip app,
whether or not the compose box is open.
Zulip will upload the files, and insert named links using
Markdown formatting:
[Link text](URL). - (optional) Modify the link text as desired. Link text will default to the name of the uploaded file.
- Open the compose box.
- Copy and paste one or more files into the compose box.
Zulip will upload the files, and insert named links using
Markdown formatting:
[Link text](URL). - (optional) Modify the link text as desired. Link text will default to the name of the uploaded file.
- Open the compose box.
- Click the paperclip ()
icon at the bottom of the compose box to select one or more files.
Zulip will upload the files, and insert named links using
Markdown formatting:
[Link text](URL). - (optional) Modify the link text as desired. Link text will default to the name of the uploaded file.
- Navigate to a channel, topic, or direct message view.
- Tap the
paperclip (),
image (),
or camera ()
button at the bottom of the app to select one or more files. Zulip will
upload the files, and insert named links using
Markdown formatting:
[Link text](URL). - (optional) Modify the link text as desired. Link text will default to the name of the uploaded file.
Sharing files from other mobile apps
Section titled “Sharing files from other mobile apps”- In another mobile app, select text or one or more files, and tap the share button.
- Tap the Zulip (
) logo to share to Zulip.
- To send a channel message, select a channel and type a topic name. To send a direct message, tap the Direct message tab, and choose an existing direct message conversation or tap the New DM button at the bottom of the screen and select message recipients.
- (optional) Write a message.
- Tap the Send button.
Implementation of this feature for the IOS version of the mobile app is tracked on GitHub. If you’re interested in this feature, please react to the issue’s description with 👍.
Convert pasted to text to a file
Section titled “Convert pasted to text to a file”When pasting a large amount of text, you can convert it to a text file upload.
- Paste a large amount of text into the compose box (2,000+ characters).
- In the banner above the compose box, click Yes, convert to convert the pasted text to a file.
Named file example
Section titled “Named file example”What you type
Section titled “What you type”[A whale of a good time](/user_uploads/1/46/IPvysqXEtiTG1ZdNBrwAZODi/whale-time.png)What it looks like
Section titled “What it looks like”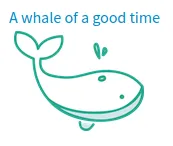
File upload limits
Section titled “File upload limits”The Zulip Cloud Standard and Zulip Cloud Plus plans include 5 GB of file storage per user. Each uploaded file can be up to 1 GB.
The Zulip Cloud Free plan includes a total of 5 GB of file storage. Each uploaded file can be up to 10 MB.
In organizations on a self-hosted server, server administrators can configure
the maximum size for uploaded files via the MAX_FILE_UPLOAD_SIZE
server setting. Setting it to 0 disables file uploads, and
hides the UI for uploading files from the web and desktop apps.